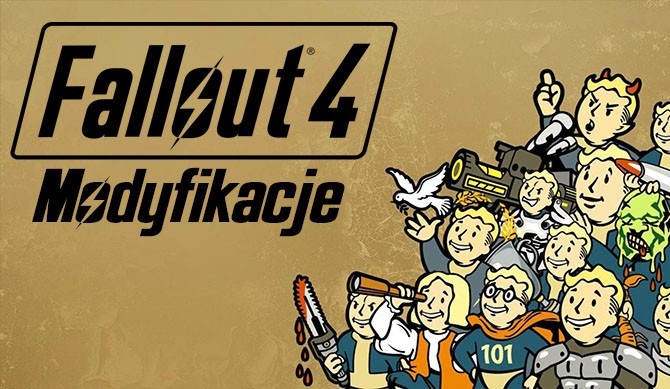Oficjalne narzędzia do modyfikowania gry jeszcze się nie pojawiły i nie znana jeszcze jest ich dokładna data wydania, jednak nie powstrzymało to graczy i modderów przed modyfikowaniem gry choćby „z zewnątrz”. Do teraz pojawiło się już całkiem sporo mniejszych, czy większych modyfikacji; postanowiłem wybrać ciekawsze z obecnie dostępnych.
12.10.2018 – dodano zaktualizowane informacje odnośnie menadżera modyfikacji.
Wpis można traktować jako część pierwszą – za jakiś czas, gdy już pojawią się oficjalne narzędzia, to modding pójdzie pełną parą i w przeciągu roku zapewne pojawią się pozycje, które zmienią F4 nie do poznania(w pozytywnym tego słowa znaczeniu) i na pewno wtedy też dodamy nową listę :)
Instalacja modyfikacji
Przed rozpoczęciem modyfikowania gry:
1. Przejdź do folderu: Dokumenty\My Games\Fallout4
2. Zlokalizuj plik Fallout4Custom.ini
3. Edytuj go notatnikiem lub innym edytorem tekstowym(NIE WORDEM/WORDPADEM).
4. Dodaj do niego kod:
[Archive] bInvalidateOlderFiles=1 sResourceDataDirsFinal=5. Zapisz
Następnie:
Poza kilkoma wyjątkami mody najlepiej instalować przy użyciu aplikacji o nazwie Vortex. Menadżer ten automatyzuje proces integracji modyfikacji z grą, przez co zaoszczędza nam wiele czasu, ewentualnych błędów i problemów z kompatybilnością.
Pod TYM linkiem znajdziecie zawsze aktualną wersję(pobieranie plików z serwisu Nexus wymaga zalogowania), aplikację można również pobrać z profilu na githubie(nie wymaga zalogowania).
UWAGA: Nexus Mod Manager nie jest już oficjalnie wspierany – zamiast tego zaleca się używać aplikacji o nazwie Vortex.
Najpierw pobieramy oraz instalujemy samą aplikację.
Następnie po uruchomieniu włączy się automatyczny skan w poszukiwaniu kompatybilnych gier:
W zależności do tego gdzie mamy zainstalowaną grę skan może chwilę potrwać. Jak już znajdzie sobie Fallouta 4, to proponuję przerwać skan, aby nie tracić więcej czasu(chyba, że chcemy również używać menadżera do modowania innych tytułów) i przy naszej grze klikamy na zielony ptaszek potwierdzający, a przy reszcie(jeśli znalazło i nie chcemy używać) wybieramy czerwony krzyżyk, po odpowiednim zaznaczeniu wszystkich pozycji podświetli się opcja „OK”.
Wspomniane „OK” Klikamy. Menadżer się zapyta którą grą zarządzać – zaznaczamy oczywiście wcześniej znaleziony tytuł i klikamy ponownie na „OK”.
Pojawi się okno z zapytaniem gdzie menadżer ma zapisywać mody, informacje o instalacjach itp. Po tym NMM się zapyta, czy ma ustawiać mody według kategorii, które są przypisane na portalu Nexus – jest to kwestia gustu, jako iż nie ma to żadnego wpływu na samo działanie modyfikacji.
Po wszystkim winno pojawić się okno:
Voila.
W rzadkich przypadkach NMM poinformuje nas, że musimy zmodyfikować dwa pliki – „Fallout4Prefs.ini” i „Fallout4.ini„. Jeśli tak się stanie, to nie pozostaje nam nic innego, niż owe pliki zmodyfikować. Przechodzimy więc do katalogu /Użytkownik/Dokumenty/My Games/Fallout 4/, tutaj ów pliki znajdziemy.
Otwieramy pierwszy plik(przykładowo w zwykłym notatniku – choć osobiście polecam notepad++) Fallout4Prefs.ini i dodajemy do niego linię:
bEnableFileSelection=1
Następnie otwieramy plik Fallout4Custom.ini i dodajemy do niego:
[Archive] bInvalidateOlderFiles=1 sResourceDataDirsFinal=1
i to wszystko. Teraz każdy mod instalujemy poprzez kliknięcie dużego, zielonego plusa – wybieramy plik, po czym na liście w menadżerze wybieramy mod i klikamy na duży, zielony ptaszek.
1. Najpierw pobieramy najnowszą wersję aplikacji z oficjalnej strony lub z Githuba(w drugim przypadku nie musimy się nigdzie logować).
2. Instalujemy.
3. Po zainstalowaniu uruchamiamy aplikację.
4. Przechodzimy do zakładki „Games” w lewej kolumnie, po czym wybieramy „Discovered”.
5. Tutaj powinna się znaleźć lista wspieranych gier:
6. Jeśli na liście nie ma gier, które powinny być, to wciskamy przycisk:![]()
Skanowanie może chwilę potrwać – w zależności od ilości zainstalowanych gier i tego, czy używamy SSD lub HDD. Po zakończeniu skanu na liście powinny się pojawić wspierane gry, w tym również Fallout 4.
7. Kierujemy kursor nad obrazek z grą i klikamy na „Manage”. W tym momencie możemy zarządzać modyfikacjami dla gry.
Aby dodać nową modyfikację do menadżera:
1. Przechodzimy do zakładki „Mods” w lewej kolumnie.
2. Wybraną modyfikację(tj. paczkę zip/rar/7zip) przeciągamy nad pole:
3. Na liście powyżej pojawi się nowa pozycja, klikamy na niej w przycisk „Install”:
4. Po zainstalowaniu modyfikacji może zajść potrzeba jej aktywacji, w takim przypadku klikamy z rozwijanego menu przy nowej pozycji w „Enabled”:
Voila, to wszystko.
1. ENB Series / EnBoost
Mody typu ENB najczęściej w sporej części modyfikują oświetlenie otoczenia – nadają większe nasycenie, czy to w odpowiedniej konfiguracji nadają mu nutkę realizmu. W tym przypadku jest nieco inaczej – co prawda mamy możliwość wyeliminowania sztucznego oświetlenia(nie eliminuje całkowicie HDR, czy oświetlenia – tylko efekty jego „nienaturalnego” zachowania), przez co zyskamy całkiem spory zastrzyk FPSów ale nie tylko, ustawimy w nim także:
- Stałe ograniczenie klatek na sekundę bez ingerencji w samą grę(tzw. FPS limiter)
- Przydzielenie większej ilości pamięci
- Wymuszenie VSync(ponoć lepiej się sprawuje, niż oryginalne)
- Włączenie patcha poprawiającego stabilność gry
- Wcześniej wspomniane wyłączenie sztucznego oświetlenia
- … i wiele więcej zaawansowanych funkcji, które powinny być opisane w odpowiedniej dokumentacji, której nie ma.
Sam mod uruchamiamy bez pomocy menadżerów modów!

Opis najważniejszych opcji:
ApplyStabilityPatch – patch stabilizujący działanie gry
UsePatchSpeedhackWithoutGraphics – speedhack stabilizujący średnią liczbę klatek, może powodować problemy z fizyką
ForceVideoMemorySize – wymuszenie użycia większej ilości pamięci
VideoMemorySizeMb – wartość wymuszonej pamięci dla gry, czytaj info pod legendą*
ForceVSync – wymuszenie Vsynca
VSyncSkipNumFrames – pomijanie klatek
EnableFPSLimit – włączenie FPS limitera
FPSLimit – limit FPSów; aby nie pojawiały się problemy z fizyką w grze nie powinniśmy ustawiać więcej, niż 61 klatekDisableFakeLights – wyłączenie sztucznego oświetlenia
* W ilości wymuszonej pamięci nie wpisujemy „zmyślonej” liczby, ten wpis musi się mieścić w pewnym zakresie. Jak sprawdzić dostępny max pamięci, który możemy przypisać? Używając choćby aplikacji VRamSizeTest. Jeśli wpiszemy wartość pamięci poza dostępnym zakresem, to narażamy się na niestabilność działania gry lub nawet błędy działania w systemie operacyjnym.
1. Pobieramy plik z poniższego linka.
2. Paczkę należy rozpakować.
3. Zawartość folderu „WrapperVersion” kopiujemy do głównego katalogu gry.
4. Otwieramy plik „enblocal.ini” i zmieniamy w nim wartości według uznania.
2. FPS dynamic shadows – Shadow Boost
Ta konkretna modyfikacja umożliwia ustawienie dynamicznego „rysowania” cieniów – co więcej, robi to na podstawie wpisanych docelowych klatek i nie tylko. Jest to idealna opcja na dodatkowy zastrzyk klatek.
Mod uruchamiamy bez pomocy menadżerów modów!

Opis opcji:
fTargetFramerate – docelowa ilość klatek *
fDistChangeSpeed – szybkość rysowania cieniów, bezpieczna granica 0.5 – 5.0
fShadowDrawDistMin – minimalny dystans rysowania cieniów
fShadowDrawDistMax – maksymalny dystans rysowania cieniów
* Ustawienie docelowej ilości klatek nie oznacza, że gra będzie akurat tyle klatek wyciągać – mod będzie się starał do tej konkretnej liczby klatek dociągnąć.
1. Pobieramy plik z poniższego linka.
2. Paczkę należy rozpakować.
3. Zawartość folderu „bin” kopiujemy do głównego katalogu gry.
4. Otwieramy plik „ShadowBoost.ini” i zmieniamy w nim wartości według uznania.
3. Fallout 4 Configuration Tool
Tweaker posiadający dosłownie dziesiątki podstawowych i zaawansowanych opcji, które możemy zmieniać, aby wpływać na optymalność gry i nie tylko.
Niektóre z opcji:
- Zmiana zasięgu widzenia(FOV)
- Wspomaganie kursora myszki
- Blokada Vsync
- Wsparcie dla pada
- Czułość Pada
- Wyłączenie intra
- Zmiana czułości myszy
- Zmiana rozdzielczości(ręczne wprowadzanie)
- Włączenie konsoli developerskiej
- Zmiana kolorów pipboya według ustawień kolorów w palecie RGBA
- Zmiana koloru VATS
- Zmiana priorytetu dla aplikacji
- Zmiana gęstości trawy
- Tweaker dla cieniów
… i wiele, wiele więcej.
1. Pobieramy plik z poniższego linka.
2. Uruchamiamy menadżer.
3. Ustawiamy ścieżkę do katalogu gry.
4. Zmieniamy potrzebne opcje, następnie uruchamiamy grę.
Pobierz Fallout 4 Configuration Tool Źródło
4. Realistic Death Physics – No Animations
Modyfikacja wprowadza „realistyczną” fizykę trupów. Nie od dzisiaj wiadomo, że opadające martwe ciała w Fallout’ach od Bethesdy(tj. 3, NV i 4) zachowują się jak manekiny, aniżeli faktyczne bezwładne, ważące kilkadziesiąt lub więcej kilogramów ciała(na pewno nie raz byliście świadkami zabawnej sytuacji, „popsutej” animacji opadającego ciała supermutanta, czy innego 2-3 metrowego monstra). Mod zwalcza ten problem, a przynajmniej częściowo.
Przykłady działania możecie zobaczyć tutaj i tutaj.
Do instalacji modyfikacji należy użyć Nexus Mod Manager lub inny Menadżer modyfikacji dla Fallout 4.
Pobierz Realistic Death Physics – No Animations Źródło
5. Stalker Lightning (Photorealistic Wastland) Sweet Fx and ENB
Następna pozycja jest jedną z moich ulubionych – mod wprowadza „fotorealistyczne” i ponure oświetlenie. Dzięki tej modyfikacji będziemy w stanie bardziej poczuć klimat post-apokaliptycznego, umierającego świata.
Do instalacji modyfikacji należy użyć Nexus Mod Manager lub inny Menadżer modyfikacji dla Fallout 4.
Pobierz Stalker Lightning Mod Źródło
6. Full Dialogue Interface
Mod wprowadza pełen interfejs dialogowy – czyli interfejs będzie pokazywał zawsze to, co chcemy powiedzieć(dokładnie), a nie wskazówki typu Ok, Nie, Sarkazm, itd. Działa również z polską wersją językową.
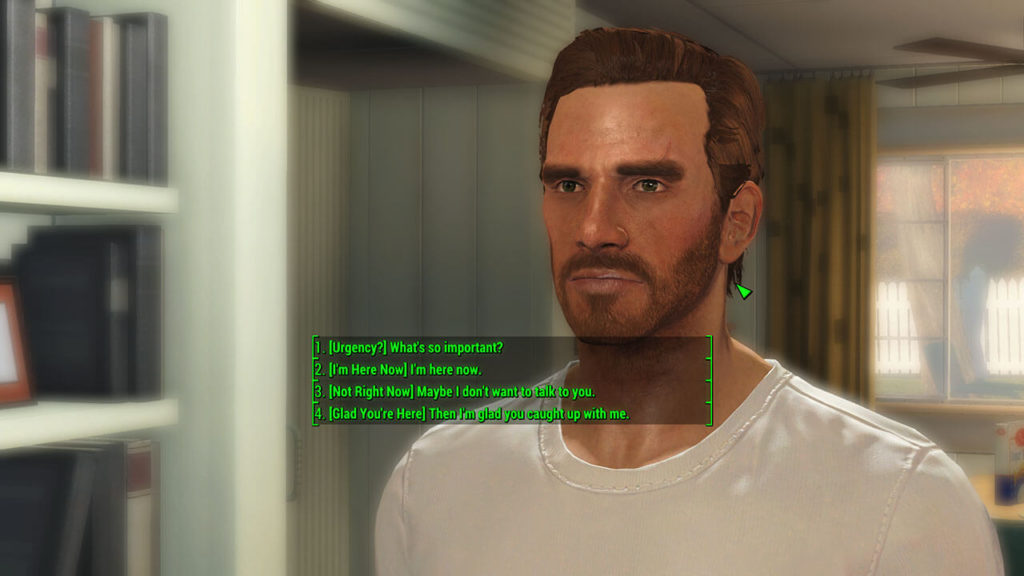
Do instalacji modyfikacji należy użyć Nexus Mod Manager lub inny Menadżer modyfikacji dla Fallout 4.
Pobierz Full Dialogue Interface Źródło
7. Armorsmith Extended
Modyfikacja w znaczący sposób zmieniająca system ubioru/pancerzy i modyfikacji opancerzenia. Przykładowo – do każdego hełmu, który nie przykrywa całej twarzy możemy użyć maskę gazową lub opaskę; cały ubiór można zmodyfikować w warsztacie; nowe stroje i wiele, wiele więcej. Mod daje naprawdę spore możliwości i jeśli lubimy „grzebać” przy naszej zbroi/ubiorze, to jest to jak najbardziej pozycja dla nas.
Mod do prawidłowego działania wymaga: AWKCR (źródło).
Do instalacji modyfikacji należy użyć Nexus Mod Manager lub inny Menadżer modyfikacji dla Fallout 4.
Pobierz Armorsmith Extended Źródło
8. Improved Map with Visible Roads
Modyfikacja poprawiająca standardową mapkę w pipboyu – dodaje do niej widoczne drogi/ścieżki oraz tory kolejowe, widocznie poprawia topografię terenu, wyznacza sieci wodociągowe, przestawia niektóre ze znaczników w odpowiednie miejsca i poprawia jasność dla morza blasków.
* Kolor dla mapki i całej reszty oczywiście pozostaje własny, na zrzucie zastosowano kolor pipboya autora moda.
Do instalacji modyfikacji należy użyć Nexus Mod Manager lub inny Menadżer modyfikacji dla Fallout 4.
Pobierz Improved Map with Visible Roads Źródło
9. Satellite World Map
Mod podmieniający standardową mapę w pipboyu na widok z satelity(inaczej – „widok z lotu ptaka”), jest to realny rzut terenu z widocznymi budynkami, granicami brzegów itp.

Aby uzyskać kolorową mapkę, bez nakładki graficznej(tak jak na zrzucie) należy otworzyć plik Fallout4Custom.ini i zmienić podane wartości na:
[Pipboy] bPipboyDisableFX=1 [Display] fPipboyScreenEmitIntensityPA=1.25 fPipboyScreenDiffuseIntensityPA=0.15
Do instalacji modyfikacji należy użyć Nexus Mod Manager lub inny Menadżer modyfikacji dla Fallout 4.
Pobierz Satellite World Map Źródło
10. Valdacil’s Item Sorting
Następna propozycja to zaawansowany skrypt sortujący przedmioty według typu i nadający im odpowiednie tagi. Np. lekarstwa poprzedzone są tagiem [medicine], narkotyki i dopalacze tagiem [drugs], broń ręczna [melee] itd. Jest to niezwykle przydatna modyfikacja, która umożliwia prawidłową organizację ekwipunku zwłaszcza, gdy jesteśmy „zbieraczami” :) Pełną listę tagów z opisami można znaleźć w źródle.

Mod do prawidłowego działania wymaga: AWKCR (źródło).
Do instalacji modyfikacji należy użyć Nexus Mod Manager lub inny Menadżer modyfikacji dla Fallout 4.
Pobierz Valdacil’s Item Sorting Źródło
11. Craftable Ammunition
Modyfikacja umożliwiająca stworzenie amunicji. Najpierw musimy w osadzie zbudować odpowiedni typ warsztatu, następnie przy użyciu odpowiednich materiałów(które nie zawsze łatwo zdobyć) możemy stworzyć własną amunicję – system jest wzorowany na tym z Fallout: New Vegas. Bardziej „wartościowa” amunicja wymaga „rzadszych” składników, więc nie musimy bać się o problemy z balansem rozgrywki. Mamy również możliwość przerabiania niepotrzebnej amunicji na materiały.

Do instalacji modyfikacji należy użyć Nexus Mod Manager lub inny Menadżer modyfikacji dla Fallout 4.
Pobierz Craftable Ammunition Źródło
Modyfikacje, o których warto wspomnieć
Poniżej znajdziecie listę odnośników bezpośrednich do modyfikacji, na które warto spojrzeć – jednak nie są to pozycje, które sprawdzałem osobiście.
True Storms – Wasteland Edition
Enhanced Blood Textures
WET – Water Enhancement Textures
The Eyes Of Beauty
Fallout 4 – Texture Optimization Project
DEF_INV – Improved interface beta
Robot Home Defence
Lowered Weapons
Easy Hacking
Podsumowanie
Oczywiście jest to tylko namiastka modyfikacji do czwartej części Fallouta – jest ich o wiele więcej, jednak w większości są to mody zmieniające pojedyncze modele wizualne, inne mają za zadanie roznegliżować modele postaci(jeśli to kogoś kręci), a jeszcze inne rozbudowują lub poprawiają zarządzanie osadami(te uważam za stratę czasu, jak i cały system osad w F4). Z czasem pojawi się o wiele więcej modyfikacji – i na pewno będą o wiele bardziej rozbudowane.
Na chwilę obecną jednak też jak widać jest kilka pozycji, które zachęcają do ponownego(lub pierwszego) zagrania w Fallout 4.
Zapraszamy do pobierania!